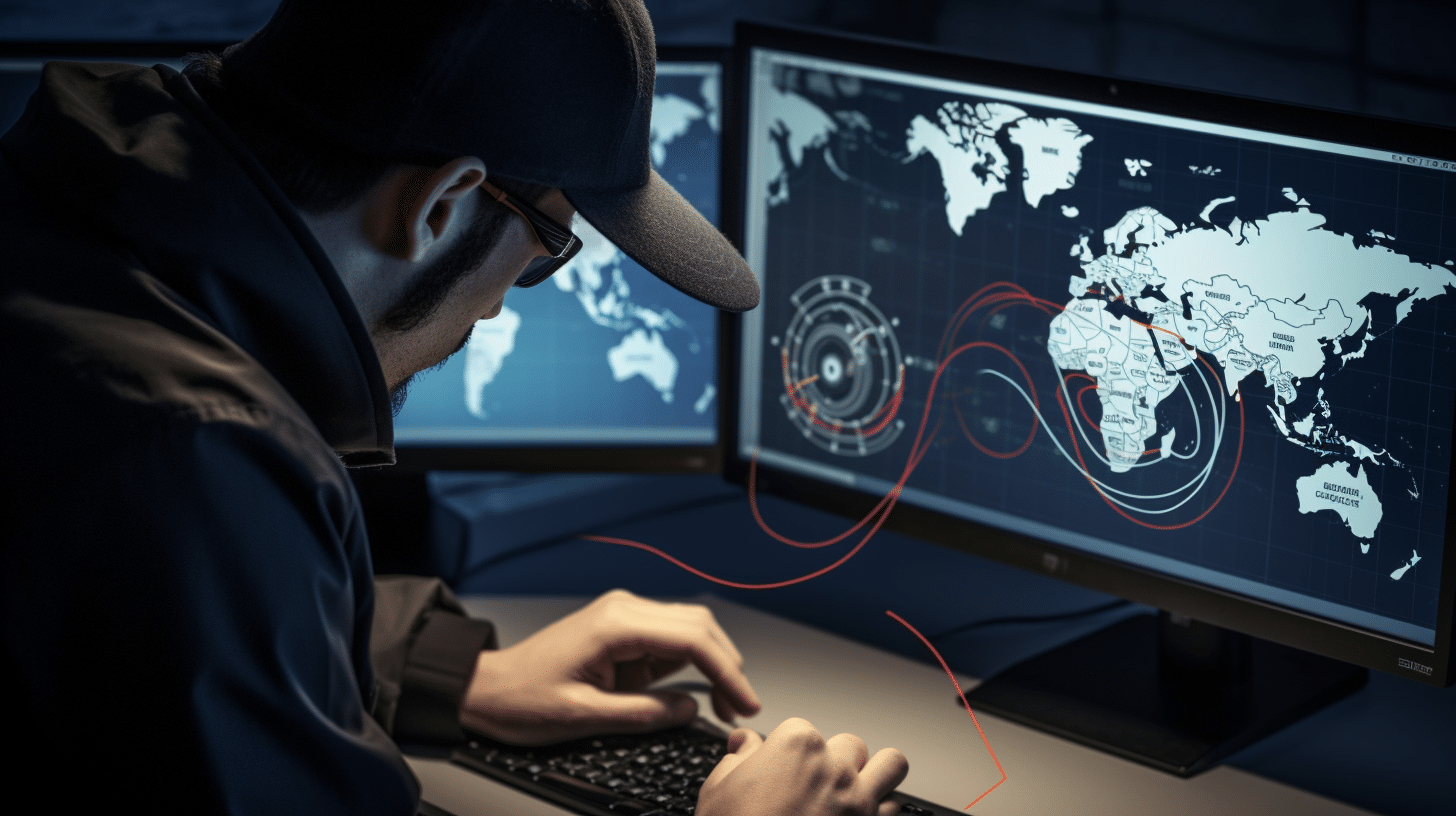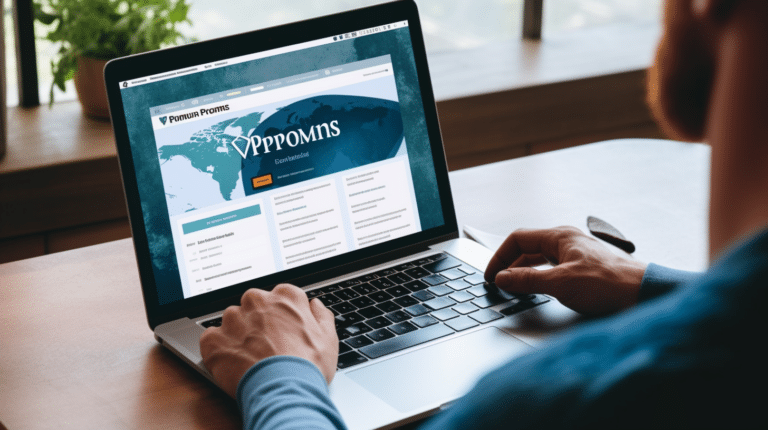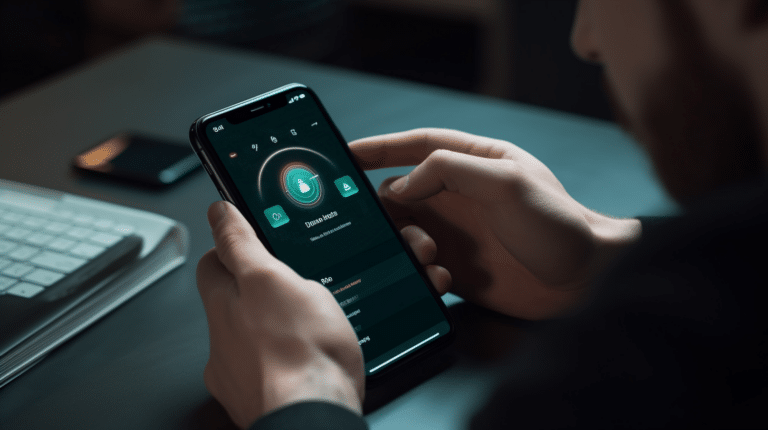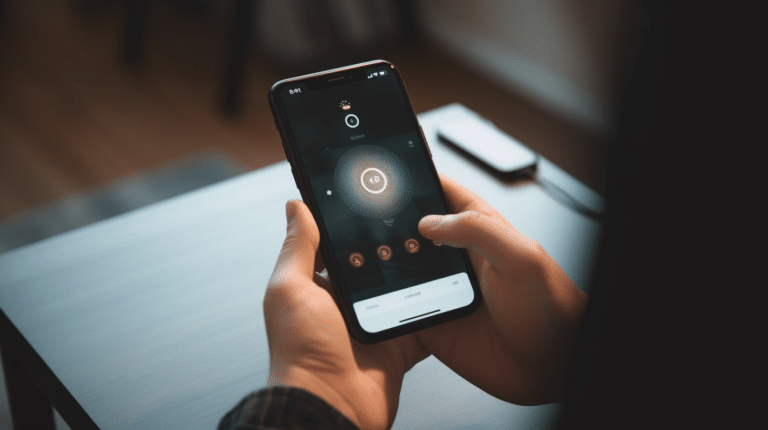Setting up a Virtual Private Network (VPN) on a Linux operating system is a straightforward process that allows users to secure their online activities and protect their privacy. A VPN creates an encrypted connection between your computer and a remote server, making it difficult for others to monitor your online traffic and steal your personal information. Linux, being a versatile and open-source operating system, offers various options for VPN setup, making it an excellent choice for privacy-conscious individuals.
There are numerous VPN services available in the market, each with its own set of features tailored to different needs. When setting up a VPN on Linux, it’s essential to choose a trustworthy and reliable provider that is compatible with your system and offers excellent support. With the right VPN service, the installation and configuration process on Linux can be smooth and seamless, allowing you to enjoy a secure and private browsing experience.
Key Takeaways
- Setting up a VPN on Linux is a simple process for secure online activities
- Choose a reliable VPN service that is compatible with your Linux system
- Successful installation and configuration leads to a secure and private browsing experience
Understanding VPN and Its Importance
A Virtual Private Network (VPN) is a technology that allows you to establish a secure connection to a remote server over the internet. It’s designed to provide an additional layer of security and privacy when accessing online services and browsing the internet, helping you stay safer from possible threats.
One of the main advantages of using a VPN is anonymity. When connected to a VPN, your internet traffic is encrypted and routed through a remote server, masking your real IP address and making it harder for third parties like governments, ISPs, or hackers to track your online activity.
Another essential aspect of VPNs is safeguarding against ISP throttling. Sometimes, internet service providers (ISPs) might intentionally slow down or limit the bandwidth of specific services or websites. By using a VPN, your online activity is obfuscated from your ISP, making it difficult for them to discriminate against specific services or impose speed restrictions on your connection.
VPNs also aid in bypassing censorship. In certain countries or regions, internet access might be restricted by the government or other authorities. Connecting to a VPN server located outside the censorship area can grant access to blocked content, providing users with the freedom to explore the internet without restrictions.
In summary, a VPN serves as a protective layer between your online activity and potential vulnerabilities, such as:
- Anonymity: Conceal your real IP address, making it difficult for third parties to track your activities
- Security: Encrypt your internet traffic, protecting it from hackers and other malicious entities
- ISP Throttling: Prevent ISPs from slowing down or limiting the speed of your connection
- Censorship: Bypass geo-restrictions and access blocked content by connecting to a remote server
Utilizing a VPN, particularly for Linux users, can significantly improve your online experience and safeguard your privacy and security.
Linux and VPN
Linux is a popular open-source operating system with a variety of distributions (distros) available, such as Ubuntu, Debian, Mint, CentOS, and Fedora. Many users prefer Linux for its flexibility, privacy, and security features. Using a Virtual Private Network (VPN) on Linux can enhance your online privacy and security by encrypting your connection and allowing you to change your IP address.
Most modern distros, like Ubuntu and Debian-based systems, come with built-in support for VPN connections. To set up a VPN on your Linux system, you can either use a native VPN client provided by your distribution or install an open-source VPN client like OpenVPN. The process generally involves installing the necessary software, configuring the VPN connection with your chosen server, and activating the connection.
For Ubuntu users, you can easily set up a VPN by searching for network connections in your system settings, then selecting the VPN tab. Click on “Add,” choose the type of VPN you want to set up (such as OpenVPN), and input the required details like your VPN server address, username, and password. After the initial configuration, whenever you want to connect to the VPN, simply click on the network icon and choose your VPN from the available options.
Debian, Mint, and other Debian-based distros’ VPN setup process is similar to that of Ubuntu. First, ensure that you have the necessary VPN packages installed by running the following command with sudo privileges:
sudo apt-get install openvpn network-manager-openvpn network-manager-openvpn-gnome
After the installation, you can follow the same steps as mentioned for Ubuntu to configure and activate your VPN connection. Keep in mind that you may need additional configuration files provided by your VPN service.
For CentOS, Fedora, and other non-Debian-based distros, you might need to follow different steps, as these systems usually rely on other package managers and network configuration tools. Regardless of your distribution, it is essential to verify your VPN connection’s security by going through DNS leak tests and ensuring no data is being unintentionally revealed.
In conclusion, setting up a VPN on Linux is a simple yet crucial step in maintaining your online privacy and security. And with a multitude of distros and VPN services available, you can find a suitable combination that works seamlessly with your chosen Linux distribution.
Choosing a VPN Service
When looking for a VPN service for Linux, it’s important to consider several factors to ensure the best experience and performance. One of the first things to look for is whether the VPN supports a native Linux client. Some popular options include ExpressVPN, Surfshark, and TunnelBear. A native client offers better integration with the Linux OS, making it easier to set up and manage your VPN connection.
Another crucial aspect is the number of server locations offered by the VPN provider. A higher number of servers means more choices for you to connect to, which can result in better connection speeds and performance. Additionally, having access to servers in different countries enables you to bypass geographical restrictions and access content that’s only available in specific regions.
The security and privacy features of the VPN service are also essential to consider. Look for a provider that uses secure encryption algorithms, such as OpenVPN or L2TP/IPsec, to protect your data from eavesdropping and hacking. Some VPN providers also offer features like DNS leak protection, a kill switch, and strict no-logs policies to ensure complete privacy while browsing the internet.
Lastly, pay attention to the price and customer support. While some VPNs offer free services, they may impose bandwidth limits or lack advanced features available in premium packages. So, it’s vital to weigh the cost against the benefits and features you need. Furthermore, VPN providers with responsive customer support can be invaluable when you need assistance or troubleshooting.
By carefully considering these factors, you can confidently select a VPN service that meets your needs and provides you with a secure and anonymous browsing experience on Linux.
Installation Process
The installation process for setting up a VPN on Linux varies depending on the VPN client you choose. In this section, we will cover the general steps required to install and configure a VPN client on your Linux machine.
First, ensure your system is up-to-date. Open a terminal and run the following command to update your package lists and installed packages:
sudo apt-get update && sudo apt-get upgrade
To install a VPN client, you will need to choose a suitable provider, such as ExpressVPN or OpenVPN. Once you have selected a provider, you can download the VPN client from their website or install it using the package manager. For instance, to install OpenVPN, you can run the following command:
sudo apt-get install openvpn
After installing the VPN client, you will need to configure it with the appropriate settings provided by your VPN provider. This typically involves downloading a configuration file (usually a .conf or .ovpn file) and placing it in the appropriate directory, such as /etc/openvpn/ for OpenVPN.
Ensure that you follow the instructions given by your VPN provider for configuring the client, as these settings can vary between different services. You may also need to provide your VPN username and password during configuration.
Once your VPN client is installed and configured, you can start the VPN connection using the appropriate command. For OpenVPN, this command looks like:
sudo openvpn --config /path/to/your/config/file.ovpn
The VPN should now be running, and you can check your connection status by visiting a website like WhatIsMyIP.com. This will display your IP address, which should be different from your regular one if the VPN connection is successful. Remember to disconnect from the VPN when you’re not using it to ensure your internet traffic is not being routed through it unnecessarily.
In summary, installing a VPN client on Linux involves selecting a suitable provider, downloading and installing the client, configuring it with the appropriate settings, and starting the connection with the correct command.
Configuring VPN on Linux
Configuring a VPN on Linux consists of a few essential steps. First, you need to choose a VPN client that enables secure and encrypted connections between your client machine and the remote server. One popular choice among Linux users is OpenVPN, a robust and versatile VPN solution.
To start setting up a VPN connection using OpenVPN, you must first install the client and its required packages. Open a terminal window and run the following command:
sudo apt-get install openvpn network-manager-openvpn network-manager-openvpn-gnome
Once the installation is complete, you can proceed to import the VPN provider’s configuration file, which typically includes information about IP addresses, encryption algorithms, and authentication methods. Some providers offer a single configuration file, while others provide separate files for different server locations. You can download these files from your VPN provider’s website or obtain them via email.
Now, import the configuration file into the Network Manager. Click on the Network Manager icon in the system tray, select “VPN Connections,” and then “Configure VPN.” In the Network Manager window, click “Add” and choose “Import a Saved VPN Configuration.” Browse your file system and select the downloaded configuration file.
Once you have imported the configuration file, you will need to input your VPN username and password. This authentication step ensures that only authorized users can connect to the VPN server. Some providers might also require you to import additional security-related files, such as certificates or keys.
Adjust advanced settings, such as the default gateway and encryption settings, as needed. For example, if your VPN provider supports the LZO compression method, you can enable it in the “Advanced” tab. Also, make sure to configure the IPv4 settings to use the VPN gateway as the default gateway, as this ensures that all your internet traffic will pass through the secure VPN tunnel.
Once you have finished configuring the VPN settings, click the “Save” button to save your new VPN connection. To connect to your VPN, simply click on the Network Manager icon again, go to “VPN Connections,” and then select the newly created connection.
In summary, configuring a VPN on Linux involves installing the appropriate VPN client, importing your provider’s configuration file, and setting up authentication and encryption options. By following these steps, you can effectively secure your internet connection through a VPN, ensuring privacy and data protection.
Testing VPN Connection
Once you have set up your VPN on Linux, it’s important to test the connection for any potential issues. Begin by using the ping command to check if the VPN server is reachable. To do this, run ping <server_IP_address> in the terminal, replacing “server_IP_address” with your VPN server’s IP address. If the server is successfully pinged, you’ll receive packets with response times.
Next, verify your internet connection through the VPN. You can use the curl command to fetch your public IP address. Run curl ifconfig.me in the terminal, and it should return your VPN server’s IP address. If you see your actual public IP address instead, your traffic is not going through the VPN.
One significant concern with VPN connections is IP leakage. Leaks occur when your internet activity or data is exposed outside the VPN tunnel. To perform a leak test, visit websites such as ipleak.net or dnsleaktest.com, which will reveal if your DNS queries or IP addresses are being leaked.
A critical component of a secure VPN is enabling IP forwarding. IP forwarding allows packets to be forwarded from one network interface to another. To verify that IP forwarding is active, check the kernel parameter of your Linux system by running sysctl net.ipv4.ip_forward. Ensure the output is set to 1, which indicates IP forwarding is enabled.
Finally, test the forwarding capabilities between your device and the VPN server. You can utilize the traceroute command in the Linux terminal. Run traceroute <server_IP_address> and observe how the packets travel through different network hops before reaching the VPN server. This helps confirm that your traffic is being correctly routed through the VPN tunnel.
By thoroughly testing your VPN connection with these methods, you can establish a strong, secure, and reliable connection, ensuring your online activities are protected.
Setting Up Firewall
When setting up a VPN on a Linux system, configuring a firewall is an essential step to ensure secure connections. The firewall helps by monitoring and controlling incoming and outgoing network traffic based on predetermined security rules. One popular tool to manage firewall rules on Linux systems is iptables.
Iptables is a user-space utility program that allows you to configure the IP packet filter rules in the Linux kernel. Using iptables, you can create rules to allow or deny specific traffic based on protocol, ports, or source and destination IP addresses.
To start configuring your firewall for a VPN, first, you will need to install the iptables package, if not already installed, using the following command:
sudo apt-get install iptables
Once iptables is installed, create a new rule to allow traffic on the VPN port. For example, if you are using OpenVPN, the default port is 1194. You can create a rule to allow UDP traffic on this port with the following command:
sudo iptables -A INPUT -p udp --dport 1194 -j ACCEPT
Next, make sure that your firewall also allows traffic from the VPN’s tunnel interface. For instance, if your VPN’s tunnel interface is called tun0, create a rule to allow traffic from this interface like this:
sudo iptables -A INPUT -i tun0 -j ACCEPT
In addition to the VPN-specific rules, it is important to create general firewall rules for your system. These rules include allowing established connections, SSH traffic, and ICMP echo requests. Below are example commands to create such rules:
sudo iptables -A INPUT -m conntrack --ctstate ESTABLISHED,RELATED -j ACCEPT
sudo iptables -A INPUT -p tcp --dport 22 -j ACCEPT
sudo iptables -A INPUT -p icmp --icmp-type echo-request -j ACCEPT
Lastly, configure the default firewall policy to drop all incoming traffic that does not match any of the previous rules:
sudo iptables -A INPUT -j DROP
To make these rules persistent across reboots, you can install the iptables-persistent package, which will save the current rules to a file and reload them automatically at boot time:
sudo apt-get install iptables-persistent
sudo iptables-save > /etc/iptables/rules.v4
By following these steps, you will have successfully set up a firewall that works with your VPN setup, ensuring a more secure and controlled network environment. Remember to review and update your firewall rules regularly to maintain the security and functionality of your VPN.
Troubleshooting Common Issues
When encountering issues with your VPN on Linux, there are several steps you can take to resolve common problems. Keep in mind the importance of being patient and thorough in your approach, as resolving these issues requires a clear understanding of the underlying causes.
One common issue is frequent disconnections. In case your VPN connection keeps dropping, try switching to a different server location, as some locations might offer a more stable connection than others. Additionally, ensure that your internet connection is stable to help reduce the probability of disconnections.
Another typical problem is related to DNS settings. When connected to the VPN, you might notice that some websites don’t load correctly, or you experience difficulties in accessing certain web services. This can be caused by a misconfiguration in your DNS settings. To resolve this, manually configure your DNS server to use a service like OpenDNS or Google Public DNS. To do this, edit your /etc/resolv.conf file and add the desired DNS server addresses.
If you find that certain websites or services are blocked while connected to the VPN, it could be due to DNS filtering in place by your VPN provider or DNS server. In this case, consider changing your DNS settings to use a different DNS server, or contact your VPN provider to get more information about their filtering policies.
When troubleshooting, always check system logs and the output of relevant commands. For instance, if your VPN uses OpenVPN, you can check its logs in /var/log/openvpn for any error messages. Similarly, use the journalctl command to view the system logs for any issues related to your VPN connection. Understanding these logs can provide valuable insight into the root cause of the problem.
Make sure your VPN software is up-to-date, as outdated software can cause compatibility and performance issues. If you have installed your VPN software from a package manager, such as apt or dnf, make sure to run regular updates using the sudo apt update or sudo dnf update commands. Alternatively, if you installed the software manually, visit the official website of your VPN provider and check for any available updates.
In conclusion, when facing issues with your VPN on Linux, remember to be methodical and patient in your troubleshooting process. Regularly checking logs, adjusting DNS settings, and keeping your software up-to-date will help ensure a smooth and secure VPN experience.
Advanced VPN Features
In this section, we will discuss some advanced VPN features that you may want to consider when setting up a Linux VPN. These features can enhance the security and performance of your VPN connection, ensuring that your data remains private and well-protected.
- Transport Layer Security (TLS): is a protocol used by VPNs to secure communication between your device and the VPN server. This protocol provides encryption, authentication, and integrity verification, which can help keep your data safe and prevent unauthorized access TechRadar.
- Public Key Infrastructure (PKI): is a system used to manage digital certificates and keys for securing communications over a VPN tunnel. By using PKI, the VPN server can verify a client’s identity and vice-versa, providing a higher level of security Hostinger.
In order to maintain privacy and provide efficient encryption, VPNs use various algorithms. Advanced encryption standards, like AES, are considered robust and secure options to encrypt your data.
The VPN tunnel is a virtual connection that encapsulates your data and keeps it secured and confidential while it is being transmitted. OpenVPN protocol is a popular option for establishing VPN tunnels in Linux due to its open-source nature and enhanced security features OpenVPN.
StrongSwan is another Linux-compatible VPN option that supports both IPv4 and IPv6, ensuring that your VPN connection remains secure and stable irrespective of the IP address format.
Linux VPNs allow you to choose between UDP traffic and TCP traffic for your connections. UDP traffic is faster but less reliable, whereas TCP traffic provides a more reliable but slower connection. This choice can be configured to suit your specific needs when setting up your VPN.
Many Linux VPNs are compatible with Network Manager, an application that helps you manage network connections and easily switch between different VPN servers. This tool allows you to easily manage your VPN connections on a Linux system and change advanced settings as needed.
By incorporating these advanced features into your Linux VPN, you can ensure that your connection remains secure, private, and well-protected, allowing you to browse the internet with confidence.
Tips for Secure VPN Use
When setting up a VPN on Linux, it’s essential to prioritize security to protect your personal information and online transactions. Here are some useful tips to ensure a secure VPN experience.
Always use a VPN with strong encryption. Encryption is crucial for maintaining the confidentiality of your data. Opt for a VPN provider that offers robust encryption protocols, like Surfshark or NordVPN, which are recognized for their high level of security.
In addition, be cautious when granting root access to VPN software. Root access can pose a security risk if the software running with such permissions is compromised. When possible, consider running a VPN client with limited access to reduce your system’s vulnerability.
Managing file permissions is also important for securing your VPN. Make sure the chmod command is utilized to limit access to sensitive files such as your VPN configuration files, certificates, and the encryption key.
The use of a unique and strong encryption key is advised. This will make it much harder for hackers to intercept and decipher the data being transmitted between your client computer and the VPN server.
To further protect your privacy, avoid sharing too much personal information when signing up for VPN services. This includes providing email addresses, payment details, and other sensitive data. Some VPN providers may implement a no-log policy, which means they do not keep records of your browsing history or IP address. Choosing such providers ensures greater anonymity online.
Monitor and protect your client computer. Keep your operating system, antivirus software, and other security tools up to date to defend against new threats.
In conclusion, taking proper security precautions while setting up and using a VPN on Linux can significantly contribute to protecting your sensitive information, transactions, and identity online. Always choose a reliable VPN provider with strong encryption and adopt best practices to maintain the security of your VPN connection.
Conclusion
In this article, we have explored how to set up a VPN on Linux. By following the guidance provided, users can establish a secure connection to protect their privacy and access unrestricted content. Various tutorials are available to configure VPN clients for different operating systems, such as Ubuntu 20.04 and Debian-based clients, which can be tailored to suit the user’s needs and preferences.
The use of VPNs has become increasingly important in today’s digital world, as they can help combat internet surveillance, protect your sensitive data, and bypass regional restrictions. Linux users have access to numerous VPN services, including OpenVPN, which offers a reliable and secure connection. Instructions on how to set up a Linux VPN server using OpenVPN are widely available and cater to users with varying levels of technical expertise.
While setting up a VPN on Linux may seem daunting at first, the process becomes significantly easier with access to the right resources and a clear understanding of your goals. Remember that there are various tools and services like Switch VPN that can aid in connecting your devices to the VPN server. By following the resources mentioned throughout this article, users can confidently and effectively set up their VPN on Linux.
Frequently Asked Questions
How do I install a VPN client on Linux?
To install a VPN client on Linux, you first need to choose a VPN service that supports Linux. Most VPNs provide detailed installation guides tailored to specific Linux distributions. Generally, you can install a VPN client through package managers like apt, yum, or the software center on your Linux distribution.
What are the best VPN services for Linux?
Some popular and well-regarded VPN services that support Linux include NordVPN, ExpressVPN, CyberGhost, and Private Internet Access. These VPNs offer Linux apps and comprehensive setup guides, strong security features, and good performance. Do your research and choose a VPN service that meets your needs and matches your desired security, privacy, and performance standards.
How do I set up NordVPN on Linux?
Setting up NordVPN on Linux involves downloading the app, extracting the files, and following the installation instructions provided by NordVPN. You can use NordVPN’s command-line interface to connect to different VPN servers and manage your connection settings. NordVPN offers detailed setup guides for popular Linux distributions like Ubuntu, Debian, and Fedora.
Can I use a VPN with Linux Ubuntu?
Yes, you can use a VPN with Ubuntu and other Linux distributions. Most major VPN services offer support for Ubuntu, and you can install a VPN client either from the Ubuntu Software Center or through the command line using apt or other package management tools.
Are there any free VPN options for Linux?
There are some free VPN options available for Linux users, such as ProtonVPN, Windscribe, and TunnelBear. However, free VPNs often have limitations in terms of data usage, server locations, and connection speed. If you require more features, consider opting for a premium VPN subscription.
How do I configure ProtonVPN on a Linux system?
To configure ProtonVPN on Linux, start by creating a ProtonVPN account and installing the required OpenVPN packages. Follow ProtonVPN’s Linux setup guide to download the ProtonVPN configuration files and import them into your network manager. You can then connect to ProtonVPN using your network manager or command line, depending on your Linux distribution.