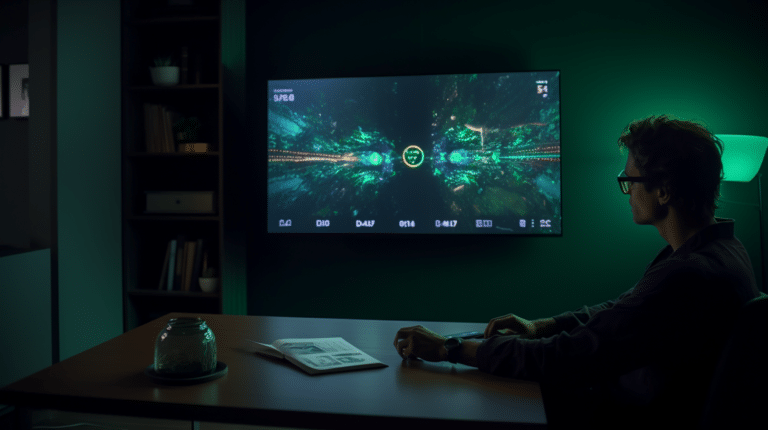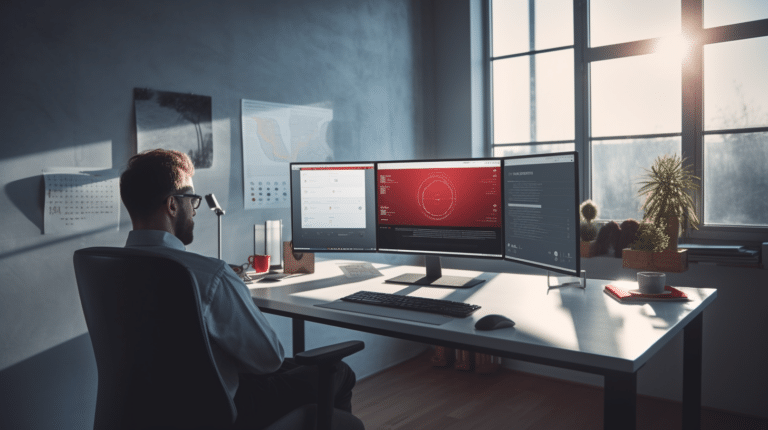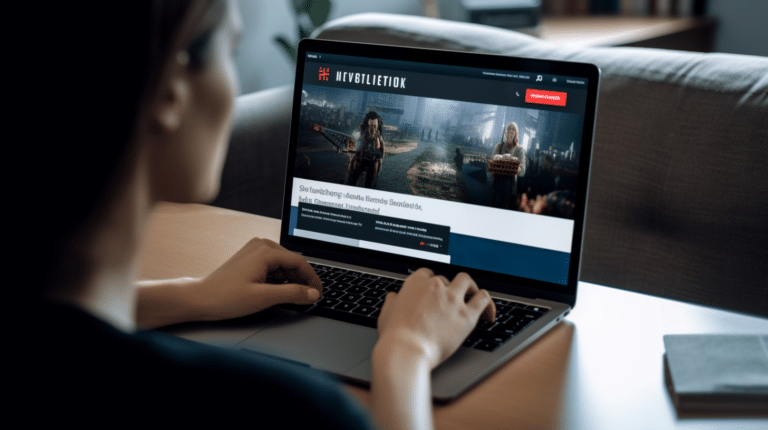In today’s digital world, search engines like Bing play a significant role in providing quick access to the vast information available on the internet. With such an essential tool, it is crucial to understand the importance of privacy settings and how to manage your search history. Bing search history is a record of all your search queries on the platform, and it is stored for purposes like improving search suggestions and personalizing your user experience. However, clearing your Bing search history can be essential to maintain your privacy and ensure the security of your online activities.
There could be various reasons to clear your Bing search history, such as preventing others from viewing your web browsing habits or wanting to remove personal information visible in past searches. Fortunately, Bing offers users the ability to delete or manage search history through their web browser or Microsoft account. Learning the steps to clear your Bing search history can be beneficial in enhancing online privacy and ensuring the safety of your sensitive data.
Key Takeaways
- Clearing Bing search history can help maintain privacy and secure your online activities.
- Bing offers options to manage and delete search history on various platforms.
- Enhancing online privacy also involves managing cookies and cache and adopting safe browsing habits.
Understanding Bing Search History
Data and Privacy
Bing, as a search engine, collects and stores user search history to provide a better and personalized experience. This data may include the terms you searched for, the time of the search, your IP address, and location. Bing takes privacy seriously, and users have the option to manage and delete their search history whenever they want. Bing also follows specific data retention policies to protect user privacy.
Bing’s privacy policy outlines the following key aspects:
- Data Collection: Bing collects data such as search queries, browsing history, and location. This information helps improve the services offered.
- Data Usage: The data collected is used to provide personalized search results, targeted advertisements, and improve overall user experience and service quality.
- Data Retention: Bing has strict data retention policies and practices in place to ensure users’ information is safeguarded. They store information for a limited amount of time, after which it is deleted or anonymized.
By understanding these policies, users can better comprehend the implications of their search history and how it affects their privacy.
Role of AI in Bing
Artificial intelligence (AI) plays a significant role in Bing’s search engine functionality and the personalization of search results. The use of machine learning algorithms helps Bing better understand user behavior and preferences, ultimately improving the search experience.
Some crucial areas where AI contributes to Bing include:
- Search personalization: By analyzing user search history and behavior patterns, AI algorithms present more relevant and personalized search results for individual users.
- Query understanding: AI helps break down search queries into meaningful components, allowing Bing to comprehend context and user intent more accurately.
- Result ranking: Machine learning models analyze various factors, such as relevancy, quality, and context, to rank search results according to their importance to a specific user’s preferences.
In conclusion, Bing Search History plays an essential role in providing personalized search experiences by harnessing user data responsibly while ensuring user privacy. AI augments this process, further enhancing the capabilities of Bing as a search engine.
Clearing Bing Search History on Web Browser
Clearing your Bing search history on a web browser can provide you with more privacy and ensure that your personal data is not easily accessible. This section will guide you through the process of clearing Bing search history on Microsoft Edge, Google Chrome, and other web browsers.
Microsoft Edge
To clear Bing search history in Microsoft Edge, follow these steps:
- Open Microsoft Edge and click on the three-dot menu in the upper right corner.
- Select Settings from the dropdown menu.
- In the settings sidebar, click on Privacy, search, and services.
- Scroll down to the Clear browsing data section and click on Choose what to clear.
- Check the Search history box and any other data you wish to clear.
- Click on Clear now to finish the process.
Google Chrome
If you use Google Chrome and want to clear your Bing search history, follow these steps:
- Open Google Chrome and click on the three-dot menu in the upper right corner.
- Choose Settings from the dropdown menu.
- Scroll down to the Privacy and security section and click on Clear browsing data.
- In the Basic tab, check the Search history box and any other data you wish to clear.
- Choose an appropriate time range from the dropdown menu, or select All time for a complete history removal.
- Click on Clear data to clear your Bing search history.
Other Web Browsers
While the steps may slightly vary for other web browsers, the general process to clear Bing search history involves navigating to the browser’s settings or preferences, locating the privacy or security section, and selecting the option to clear browsing data, including search history. Remember to choose the appropriate time range and data types before confirming the clearing process.
Clearing Bing Search History on Microsoft Account
Privacy Dashboard
To clear your Bing search history on your Microsoft Account, the first step involves accessing the Privacy Dashboard. This is a centralized hub where you can manage your privacy settings, view your recent activity, and control data sharing preferences.
- Sign in to your Microsoft Account to access the Privacy Dashboard.
- Locate the Activity section on the dashboard.
- There, you can view and manage your Bing search history.
Through the Privacy Dashboard, you can also clear other Microsoft-related activities, such as location data, voice activity, and much more. But remember, clearing your search history will remove any personalized search suggestions.
Microsoft 365 Account
For those who use a Microsoft 365 account, clearing your Bing search history works slightly differently. Microsoft 365 is an integrated suite that includes Office, collaboration tools, and advanced security features. Managing your Microsoft Bing search history within a Microsoft 365 account involves these steps:
- Go to the Microsoft 365 Admin Center and sign in with your account credentials.
- Navigate to the Users section and select Active Users.
- Click on the specific user you would like to manage.
- In the user settings, change the Privacy Settings to disallow personalized search suggestions and delete the search history.
By following these steps, you can ensure that your Bing search history remains cleared across all devices associated with your Microsoft Account or Microsoft 365 subscription.
Dealing with Cookies and Cache
When clearing your Bing search history, it’s essential to understand the role of cookies and cache in saving data. Handling and managing this data is crucial to maintaining privacy and preventing others from accessing your browsing history. This section will discuss handling cookies and cache in various web browsers, including Microsoft Edge and Google Chrome.
Managing Cookies
Cookies are small text files created by websites and stored in your browser. They help to remember user preferences, login credentials, and other information for smoother browsing experiences. However, they can also compromise your privacy if not managed well. Here’s how to manage cookies in Microsoft Edge and Google Chrome.
Microsoft Edge:
- Click the three horizontal dots in the upper right corner of the browser, and then select “Settings.”
- In the “Privacy, search, and services” section, click “Cookies and site data.”
- Customize your preferences by selecting “Block all cookies,” “Block third-party cookies,” or “Allow all cookies.”
Google Chrome:
- Click the three vertical dots in the upper right corner and select “Settings.”
- Scroll down and click “Privacy and Security.”
- Select “Cookies and other site data” to customize your preferences, such as “Block third-party cookies” or “Allow all cookies.”
Clearing Cache
Cache is a temporary storage of website data that helps to speed up web page loading times. However, this stored data may reveal your browsing history, and over time, it can occupy significant storage space, slowing down your browser. Here’s how to clear cache in Microsoft Edge and Google Chrome.
Microsoft Edge:
- Click on the three horizontal dots in the upper right corner and select “Settings.”
- Navigate to the “Privacy, search, and services” section.
- Under “Clear browsing data,” click “Choose what to clear.”
- Select “Cached images and files” and click “Clear now.”
Google Chrome:
- Click the three vertical dots in the upper right corner and select “Settings.”
- Scroll down and click “Privacy and Security.”
- Select “Clear browsing data.”
- In the “Cached images and files” option, choose the time range, and press “Clear data.”
Remember to frequently manage and clear your cookies and cache to maintain privacy and improve your web browsing experience. By keeping it brief and avoiding exaggerated or false claims, these professional instructions will help you navigate the process efficiently.
Other Privacy Aspects to Consider
While clearing your Bing search history is an important step in maintaining your online privacy, there are other aspects to consider when using any search engine. In this section, we will discuss search settings and preferences, as well as the potential benefits of subscribing to a premium service.
Search Settings and Preferences
Most search engines, including Bing.com, allow users to customize their search settings to enhance their privacy. Some of the recommended settings are:
- Privacy settings: Enabling privacy features, such as tracking prevention and personalization options, can help limit the data collected by the search engine.
- Secure your device: Use security measures like two-factor authentication, strong passwords, and updated antivirus software to protect your device from threats that might exploit your search history.
- Search suggestions: While search suggestions can be helpful, turning them off can prevent search engines from learning your input patterns.
To further improve your online privacy, consider using alternative search engines that prioritize user privacy, such as DuckDuckGo or StartPage.
Subscription Benefits
Some search engines offer subscription or premium services that provide additional privacy features. These services may offer:
- Ad-free browsing: This can reduce the chances of targeted advertisements based on your search history.
- Enhanced privacy settings: Subscriptions may unlock additional privacy settings, giving you more control over your data.
- Priority customer support: Subscription-based services often offer dedicated support to help you with any security or privacy concerns.
Before signing up for a subscription, carefully review the service’s privacy policy and features to ensure they align with your privacy needs and expectations. Remember, clearing your Bing search history and adjusting search settings are essential steps towards a more secure and private online experience.
Additional Tips for Safe Online Activity
Aside from clearing your Bing search history, there are other steps you can take to increase your online safety. Here we will discuss Voice and QR Code Scams, as well as Training Courses and Communities that can help you stay informed and protected.
Voice and QR Code Scams
When using the search bar, be cautious about voice searches. Scammers may take advantage of this feature to trick users into giving away sensitive information. To avoid this, use voice searches only with trusted apps and avoid sharing personal details.
QR code scams are another risk to watch out for. Cybercriminals often use malicious QR codes to steal information or spread malware. To protect yourself, verify the authenticity of QR codes before scanning them, and install a reputable anti-malware app on your device.
Training Courses and Communities
Participating in training courses can be a valuable way to improve your online safety knowledge. Many organizations offer courses designed to educate individuals about cybersecurity. Some popular options include Coursera, Pluralsight, and LinkedIn Learning. By completing these courses, you can strengthen your understanding of potential threats and how to stay safe online.
Additionally, joining communities related to cybersecurity can help you stay informed of the latest trends. Cybersecurity-focused websites, forums, and social media profiles often share timely information about emerging threats and best practices. Examples of such communities include Reddit’s r/cybersecurity, InfoSec Twitter profiles, and Facebook’s Cyber Security News.
By being proactive about your online safety and incorporating these additional tips, you can further protect yourself and your personal information while navigating the internet.
Comparison with Google Search History
How Google Handles Search History
Google, like Bing, collects and stores your search history to personalize your search experience and improve its services. Your Google search history is associated with your Google account, allowing the company to provide customized search results and advertisements. Unlike Bing, where the search history is saved to your Microsoft account, Google mainly integrates with its own suite of products, such as YouTube, Google Maps, and Google Ads.
Clearing Google Search History
Deleting specific search items
To delete specific items from your Google search history:
- Go to your Google activity page at
activity.google.com. - Sign in with your Google account.
- Browse your search history to find the item you want to delete.
- Click on the three-dot menu next to the search item.
- Select Delete from the dropdown menu.
Deleting your entire search history
If you want to delete your entire Google search history, follow these steps:
- Go to your Google activity page at
activity.google.com. - Sign in with your Google account.
- Click on Delete activity by in the left sidebar.
- Choose the desired date range or select All time to delete your entire search history.
- Ensure Search is selected under the “All products” dropdown menu.
- Click on Delete and confirm your action.
Keep in mind that clearing your Google search history may result in less personalized search results. However, you can always pause your search history tracking in Google by visiting the activity controls page and turning off the “Web and App Activity” setting.
In comparison, Microsoft’s Edge browser provides options to clear your Bing search history, alongside other browsing data such as cookies, cached files, and form data. To clear your Bing search history from the Edge browser, go to Settings > Privacy, search, and services > Choose what to clear and select the history data you want to delete.
Frequently Asked Questions
How do I erase my Bing search history?
To erase your Bing search history, follow these steps:
- Go to the Bing search history page.
- Sign in with your Microsoft account if you are not already signed in.
- Click on “Clear all” to delete your entire search history.
Can I delete only specific items from Bing search history?
Yes, you can delete specific items from your Bing search history:
- Visit the Bing search history page.
- Browse through your search history to find the item you want to remove.
- Click on the “X” next to the individual search result to delete it.
Is there a way to disable Bing search history?
Yes, you can disable Bing search history by following these steps:
- Go to the Bing search history settings page.
- Under “Search history,” click on “Off.”
- Save the changes to disable search history.
How do I clear Bing search history on Android?
To clear Bing search history on Android:
- Open the Bing app on your Android device.
- Tap on the menu icon (three horizontal lines) in the top left corner.
- Tap on “Settings.”
- Choose “Privacy and Security.”
- Tap on “Clear search history.”
What happens when Bing search history is deleted?
When you delete your Bing search history, all the records of your previous search queries and clicked search results are removed. Bing will no longer use your past search history to personalize or improve your search experience. However, keep in mind that deleting your search history doesn’t prevent your internet service provider or other third-party services from tracking your online activities.
Is Bing search history stored permanently?
Bing stores your search history for a limited time. However, Microsoft does not disclose the specific duration for which search history is stored. Deleting your Bing search history or disabling it, as described in earlier sections, can help you manage your privacy and keep your search activity under control.
Remember that even after deleting your search history, some logs may still be kept by Microsoft for security, troubleshooting, and performance improvement purposes.